更新
原 v0 版本將於 2021-06-26 終止服務。連結要改成 v0.2 喔!
前言
Google 試算表已經有一個好用的函式叫 GOOGLEFINANCE,比如用 GOOGLEFINANCE("TPE:2330") 就能拿到台積電的股價,不過這個函式只支援上市的股票
,上櫃/興櫃都是其他方式去抓,時好時壞,用沒多久可能就失效了!
這個月在玉山銀行辦了玉山證券富果帳戶,帳戶開通後就能使用他們的 API,免費方案一分鐘能呼叫60次,WebSocket 連線數5條,還有線上文件可以參考,平常就常在串接/開發 API,這個 API 不拿來用實在太可惜。
按照以下教學,就可以在 Google 試算表中用函式的方式拿到上市/上櫃/興櫃的股價:
玉山證券富果 API 文件
步驟1:先看一下線上文件,最終最終決定用 META(提供盤中個股/指數當日基本資訊) 這支 API,priceReference 就是今日參考價。
玉山證券富果開帳號取得 Token
步驟2:你要先有玉山證券富果帳戶,透過此連結開帳號你我都能得到富果幣回饋金,右上方帳號 > API 權限 / 管理,複製 API Token。


Google 試算表新增函式
步驟3:開一張新的 Google 試算表,工具 > 指令碼編輯器。
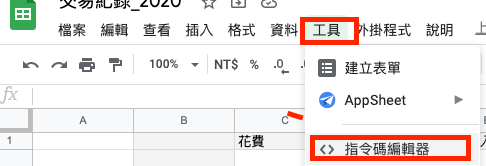
步驟4:在指令碼編輯器中貼上以下程式碼,儲存。
function FUGLEMETA(code)
{
const url = "https://api.fugle.tw/realtime/v0.2/intraday/meta?symbolId=" + code + "&apiToken=貼上步驟2複製的API Token";
const response = UrlFetchApp.fetch(url);
const json = response.getContentText("UTF-8");
const data = JSON.parse(json);
return data.data.meta.priceReference;
}
步驟5:你這張 Google 試算表就多了一個函式 FUGLEMETA 可以用了,比如用 FUGLEMETA(2330) 就能拿到台積電的股價。
![[ 小黑宅 ]](http://4.bp.blogspot.com/_DXkE-oyx93U/SWgqXE8VjYI/AAAAAAAAN08/WBMnJ1uY_Ys/S1600-R/logo.png)













